
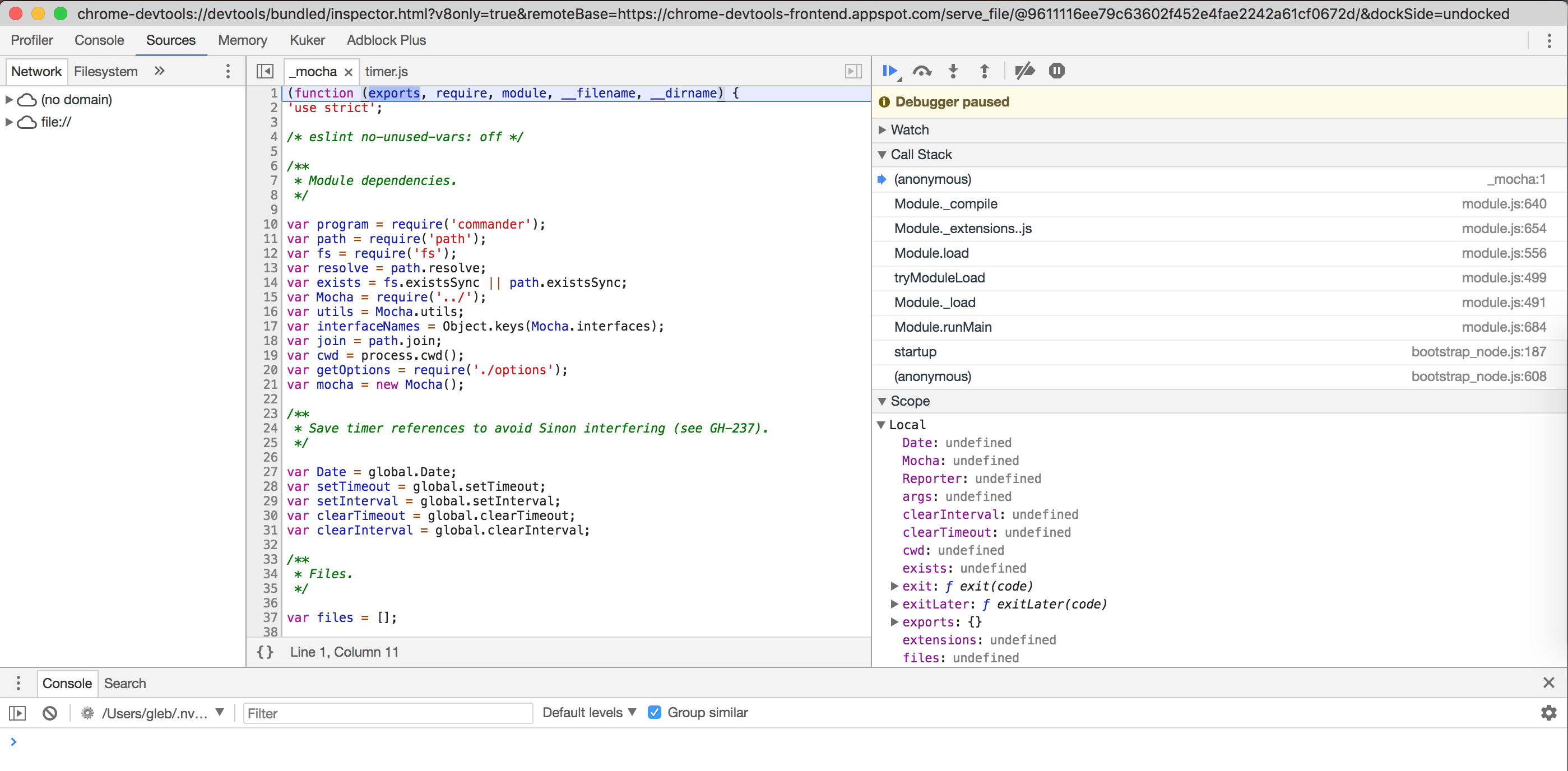
You can also set up a condition: (Pdb) break looping.py:7, number > 500īreakpoint 1 at /Users/sammy/looping.py:7 To remove current breakpoints, type clear and then y. You can then place a breakpoint where a function is defined: (Pdb) break looping.nested_loop Type clear and then y to remove all current breakpoints. The numbers assigned to breakpoints are successive integers that begin with the number 1, which you can refer to when working with breakpoints.īreakpoints can be placed at certain line numbers by following the syntax of : as shown in the following: (Pdb) break looping.py:5īreakpoint 1 at /Users/sammy/looping.py:5 When you insert a breakpoint, the debugger assigns a number to it.

By using the break command to set breakpoints, you’ll run the program up until the specified breakpoint. You typically will be working with larger programs than the example above, so you’ll likely be wanting to look at particular functions or lines rather than going through an entire program. You can also call the last command you called by pressing the ENTER key at the prompt. The help command will list available aliases. For step that short form is s, and for next it is n. Most commands in pdbhave shorter aliases. While going through your code, you may want to examine the value passed to a variable, which you can do with the pp command, which will pretty-print the value of the expression using the pprint module: (Pdb) pp num_list Now we can work with the next command: (Pdb) next Let’s quit the current session with the exit command and then begin the debugger again: The next command, instead, will execute the entire function without showing the step-by-step process. > /Users/sammy/looping.py(9)nested_loop() > /Users/sammy/looping.py(8)nested_loop() > /Users/sammy/looping.py(7)nested_loop() > /Users/sammy/looping.py(6)nested_loop() > /Users/sammy/looping.py(5)nested_loop() The step command will iterate through the loops once it gets to the running of the function, showing exactly what the loop is doing, as it will first print a number with print(number) then go through to print the letters with print(letter), return to the number, etc: (Pdb) step We can see this difference when we work with the function. The difference between step and next is that step will stop within a called function, while next executes called functions to only stop at the next line of the current function. To move through the program line by line, we can use step or next: (Pdb) step Here, we requested that the lines 3-7 be displayed by using the command list 3, 7. Without providing arguments, the list command provides 11 lines around the current line, but you can also specify which lines to include, like so: (Pdb) list 3, 7 Since this is a relatively short program, we receive nearly all of the program back with the list command. The current line is indicated with the characters ->, which in our case is the first line of the program file. From the first line of the program looping.py that we displayed above - num_list = - that will look like the following: (Pdb) list Within the shell, we can type the command list in order to get context around the current line. We’ll go over these commands in this section. When working with programs in the Python debugger, you’re likely to use the list, step, and next commands to move through your code. Using the Debugger to Move through a Program If you would like to explicitly restart a program at any place within the program, you can do so with the command run. Whenever you want to leave the pdb console, type the command quit or exit. The Python debugger will automatically start over when it reaches the end of your program. Note that the pdb console is different than the Python interactive shell. You can use the command help to learn its commands, and help command to learn more about a specific command.
#Node script debugger code#
The second line shows the current line of source code that is executed here, as pdb provides an interactive console for debugging. In the output, the first line contains the current module name (as indicated with ) with a directory path, and the printed line number that follows (in this case it’s 1, but if there is a comment or other non-executable line it could be a higher number).


 0 kommentar(er)
0 kommentar(er)
